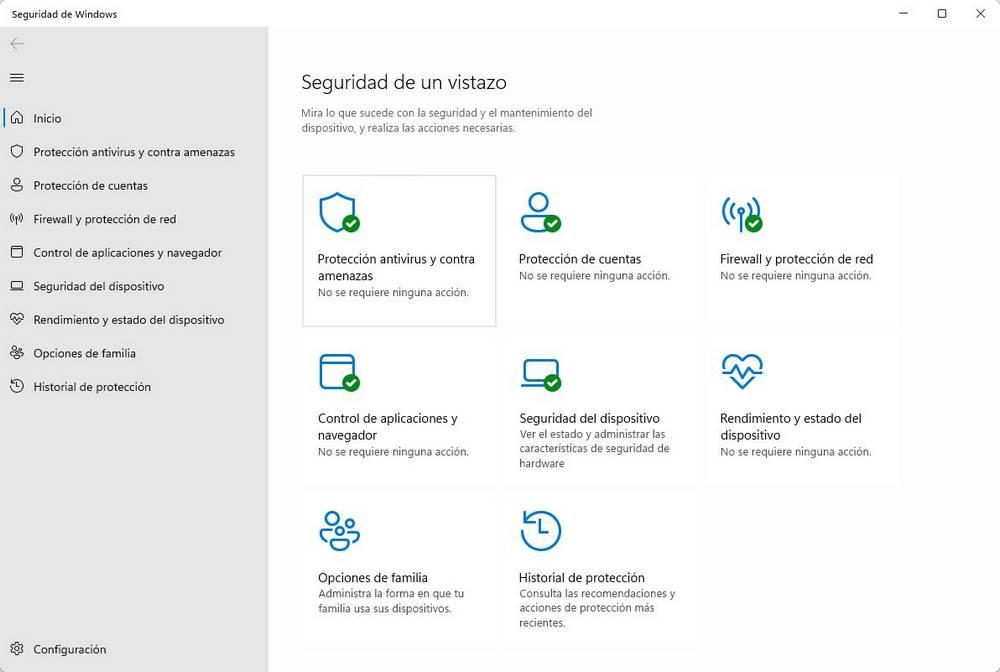L’une des tâches essentielles pour entretenir l’ordinateur est effectuer des analyses antivirus régulières. Grâce à eux, nous pouvons vérifier que notre PC est exempt de menaces ou, si un virus, un logiciel malveillant ou un logiciel espion a été caché, nous pouvons le détecter et le supprimer avant qu’il ne soit trop tard et ne nous mette en danger. Windows est livré avec son propre antivirus gratuit installé par défaut, Windows Defender. Cela nous donne une protection de base contre toutes ces menaces. Mais, en plus de s’appuyer sur sa protection automatique, il est également nécessaire d’effectuer nous-mêmes des analyses manuelles à la recherche de toutes sortes de menaces.
Nous pouvons trouver plusieurs façons d’analyser manuellement notre ordinateur à la recherche de virus, chevaux de Troie et autres menaces pouvant être cachées sur le PC. Ensuite, nous allons examiner 4 façons différentes de lancer une analyse antivirus manuelle.
Rechercher manuellement les virus avec Windows Defender
Il s’agit de la méthode de base et essentielle pour rechercher les virus et autres menaces informatiques sur votre ordinateur. Pour ce faire, la première chose que nous devons faire est ouvrir Windows Defender Dans l’ordinateur. Et nous pouvons le faire soit en double-cliquant sur l’icône du bouclier qui apparaît dans la barre des tâches, soit en recherchant « Windows Security » dans le moteur de recherche Windows.
Dans celui-ci, nous allons dans la section «Antivirus et protection contre les menaces», et nous pouvons voir les différentes analyses que nous pouvons lancer.

Si nous cliquons sur « Quick Scan », l’antivirus effectuera une recherche rapide des logiciels malveillants dans les itinéraires les plus courants où il est généralement installé. Mais, si nous cliquons sur «Options d’examen», nous pourrons choisir le type d’analyse que nous voulons effectuer, par exemple, une analyse complète, une hors ligne (avec Windows désactivé), et même choisir les itinéraires que nous voulons analyser.

Depuis l’explorateur de fichiers
Comme d’autres antivirus, Windows Defender s’intègre dans l’explorateur de fichiers pour nous permettre d’analyser rapidement des fichiers ou des dossiers d’un simple clic droit. Ceci est très utile lorsque nous voulons analyser des fichiers ou des dossiers individuels sur le système, mais nous ne voulons pas nous compliquer les options de configuration que nous avons vues auparavant.
Pour cela, il suffit de cliquer avec le bouton droit de la souris sur le fichier, ou le dossier, en question. Ici, nous verrons une entrée appelée «Numériser avec Microsoft Defender“, qui, en cliquant dessus, lancera Windows Defender et nous permettra de rechercher des virus dans ce fichier, ou dans le dossier, que nous avons sélectionné.

En plus de pouvoir sélectionner des fichiers et des dossiers complets, nous pourrons également utiliser cette astuce pour analyser un disque dur complet, ou une clé USB, connecté à l’ordinateur. Bien sûr, si nous utilisons Windows 11, nous devrons afficher le menu contextuel étendu, car il n’apparaît pas dans le menu contextuel optimisé.
Utilisation du bouton droit de la souris
Une autre astuce encore plus rapide pour analyser notre PC à la recherche de virus, de logiciels malveillants ou de chevaux de Troie consiste à le faire à partir de l’icône Windows Defender. Cette icône, qui apparaît généralement dans la barre des tâches de Windows, nous permet d’accéder à une analyse rapide de l’ensemble du système en quelques clics.

Il suffit de cliquer dessus avec le bouton droit de la souris pour voir le menu des options et sélectionner celle que nous indiquons.
Exécutez cette commande PowerShell
Enfin, nous pourrons également utiliser la console Windows pour rechercher des logiciels malveillants et d’autres menaces. Pour ce faire, nous allons rechercher « PowerShell » dans le moteur de recherche Windows (ou Windows Terminal, si nous préférons) et l’ouvrir avec des autorisations d’administrateur. Ce dernier est très important.
Une fois la console ouverte, il suffit d’exécuter la commande suivante dans le terminal pour exécuter cette analyse à la demande :
start-mpscan -scantype fullscan
Cette commande lance une analyse complète du PC, il va donc rechercher tous les répertoires qu’il contient. Et cela prendra plusieurs minutes, et jusqu’à une heure, pour terminer.

Julien, rédacteur chez Progiciels Mag, se spécialise en cybersécurité et innovations technologiques. Sa passion pour le numérique et son expertise font de lui une source incontournable d’informations avant-gardistes pour les lecteurs. Son travail contribue significativement à maintenir le magazine à la pointe de l’actualité high-tech.